DOM操作 useRef, createPortal
目次
DOM操作
Reactでは、自動的にDOMを更新するので、基本的にDOM操作をする必要はありません。
ただし、以下の動作などはReactから直接DOM操作を行う必要があります。
- フォーカスを当てる
- 要素へのスクロール
- ビデオの再生と一時停止
- DOMの位置を手動で設定
useRef
以下の操作は、useRefを使うことで実装できます。
- フォーカスを当てる
- 要素へのスクロール
- ビデオの再生と一時停止
準備
まず、useRefの使い方を見ていくコンポーネントを作っていきましょう。以下のファイルを作成します。
src/components/ControlDOM.tsx
const ControlDOM: React.FC = () => {
return <></>;
};
export default ControlDOM;
結果を確認するために、Appコンポーネントを以下のように修正しましょう。
src/App.tsx
import ControlDOM from "./components/ControlDOM";
function App() {
return (
<div className="m-4 space-y-2">
<ControlDOM />
</div>
);
}
export default App;
使い方
それでは、useRefの使い方を見ていきましょう。
useRefは以下のようにDOM操作を行いたい要素に対して、refpropsの設定を行います。
src/components/ControlDOM.tsx
import { useRef } from "react";
const ControlDOM: React.FC = () => {
const ref = useRef<HTMLDivElement>(null);
return <div ref={ref}></div>;
};
export default ControlDOM;
それでは、ここから具体的な用途をみていきます。
フォーカスを当てる
ボタンを押すとinput要素にフォーカスが当たるコンポーネントを作ります。ControlDOMコンポーネントを以下のように修正してください。
src/components/ControlDOM.tsx
import { useRef } from "react";
const ControlDOM: React.FC = () => {
const inputRef = useRef<HTMLInputElement>(null);
const handleFocusClick = () => {
if (inputRef.current !== null) inputRef.current.focus();
};
return (
<>
{/* フォーカスを当てる */}
<div className="space-x-2">
<input
className="border focus:border-blue-500 focus:ring-blue-500"
ref={inputRef}
/>
<button
className="rounded-lg border bg-gray-300 px-1"
onClick={handleFocusClick}
>
focus
</button>
</div>
</>
);
};
export default ControlDOM;
それでは、npm run devを実行し、結果をブラウザで確認しましょう。focusボタンを押した時に、input要素にフォーカスが当たります。

要素へのスクロール
それでは、スクロールをする例を見ていきます。 幅の最大値を制限した場所にA,B,Cという文字を配置しました。その上に同じく、A,B,Cのボタンを配置しました。ボタンを押すとそれに対応した文字にスクロールするようにしました。
import { useRef } from "react";
const ControlDOM: React.FC = () => {
const inputRef = useRef<HTMLInputElement>(null);
const aRef = useRef<HTMLDivElement>(null);
const bRef = useRef<HTMLDivElement>(null);
const cRef = useRef<HTMLDivElement>(null);
const handleFocusClick = () => {
if (inputRef.current !== null) inputRef.current.focus();
};
const handleScrollClick = (target: string) => {
switch (target) {
case "A":
if (aRef.current !== null) aRef.current.scrollIntoView();
break;
case "B":
if (bRef.current !== null) bRef.current.scrollIntoView();
break;
case "C":
if (cRef.current !== null) cRef.current.scrollIntoView();
break;
default:
break;
}
};
return (
<>
{/* フォーカスを当てる */}
<div className="space-x-2">
<input
className="border focus:border-blue-500 focus:ring-blue-500"
ref={inputRef}
/>
<button
className="rounded-lg border bg-gray-300 px-1"
onClick={handleFocusClick}
>
focus
</button>
</div>
{/* 要素へのスクロール */}
<div className="flex">
{["A", "B", "C"].map((value) => (
<button
key={value}
className="w-20 rounded-lg border bg-gray-300 px-1"
onClick={() => {
handleScrollClick(value);
}}
>
{value}
</button>
))}
</div>
<div className="flex h-20 max-w-60 items-center overflow-x-scroll border">
<div className="min-w-60 bg-green-300" ref={aRef}>
A
</div>
<div className="min-w-60 bg-yellow-300" ref={bRef}>
B
</div>
<div className="min-w-60 bg-blue-300" ref={cRef}>
C
</div>
</div>
</>
);
};
export default ControlDOM;
それでは、npm run devを実行し、結果をブラウザで確認しましょう。A,B,Cのボタンを押すと、それに対応した要素へスクロールされます。
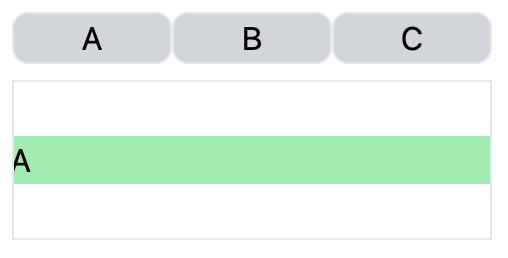
動画の再生・停止
次は、動画の再生・停止を行う例です。動画とその上にボタンを配置しました。再生しているかどうかをstateとして保持させ、ボタンを押すと再生していない場合は再生、再生している場合は停止を行います。
import { useRef, useState } from "react";
const ControlDOM: React.FC = () => {
const [isPlay, setIsPlay] = useState(false);
const videoRef = useRef<HTMLVideoElement>(null);
const inputRef = useRef<HTMLInputElement>(null);
const aRef = useRef<HTMLDivElement>(null);
const bRef = useRef<HTMLDivElement>(null);
const cRef = useRef<HTMLDivElement>(null);
const handleVideoPlayPause = () => {
if (videoRef.current !== null) {
if (isPlay) videoRef.current.pause();
else videoRef.current.play();
}
};
const handleFocusClick = () => {
if (inputRef.current !== null) inputRef.current.focus();
};
const handleScrollClick = (target: string) => {
switch (target) {
case "A":
if (aRef.current !== null) aRef.current.scrollIntoView();
break;
case "B":
if (bRef.current !== null) bRef.current.scrollIntoView();
break;
case "C":
if (cRef.current !== null) cRef.current.scrollIntoView();
break;
default:
break;
}
};
return (
<>
{/* フォーカスを当てる */}
<div className="space-x-2">
<input
className="border focus:border-blue-500 focus:ring-blue-500"
ref={inputRef}
/>
<button
className="rounded-lg border bg-gray-300 px-1"
onClick={handleFocusClick}
>
focus
</button>
</div>
{/* 要素へのスクロール */}
<div className="flex">
{["A", "B", "C"].map((value) => (
<button
key={value}
className="w-20 rounded-lg border bg-gray-300 px-1"
onClick={() => {
handleScrollClick(value);
}}
>
{value}
</button>
))}
</div>
<div className="flex h-20 max-w-60 items-center overflow-x-scroll border">
<div className="min-w-60 bg-green-300" ref={aRef}>
A
</div>
<div className="min-w-60 bg-yellow-300" ref={bRef}>
B
</div>
<div className="min-w-60 bg-blue-300" ref={cRef}>
C
</div>
</div>
{/* ビデオの再生停止 */}
<div>
<button
className="w-20 rounded-lg border bg-gray-300 px-1"
onClick={handleVideoPlayPause}
>
{isPlay ? "停止" : "再生"}
</button>
<video
width="250"
ref={videoRef}
onPlay={() => setIsPlay(true)}
onPause={() => setIsPlay(false)}
>
<source
src="https://interactive-examples.mdn.mozilla.net/media/cc0-videos/flower.mp4"
type="video/mp4"
/>
</video>
</div>
</>
);
};
export default ControlDOM;
それでは、npm run devを実行し、結果をブラウザで確認しましょう。ボタンで再生と停止がコントロールできます。

付録:useRefで値を保存する
useRefは、DOM操作意外に値を保持することに使うことができます。ただし、useStateと違って値が更新されても再レンダリングされません。
よって値をコンポーネントに保持したいが、値が更新した時に再レンダリングを行わせたくない場合に、useRefを使います。
以下は、公式サイト(refで値を参照する)の例になります。
import { useRef } from 'react';
export default function Counter() {
let ref = useRef(0);
function handleClick() {
ref.current = ref.current + 1;
alert('You clicked ' + ref.current + ' times!');
}
return (
<button onClick={handleClick}>
Click me!
</button>
);
}
createPortal
DOMの位置を手動で設定したい場合、createPortalを使うことで実装できます。
DOMの位置を手動で設定する目的としては、以下のようなものが挙げられます。
- モーダル画面などをスタイルが競合しないように、外側に配置する。
- Reactで構築されていないHTMLに、Reactのコンポーネントを配置する。
それでは、モーダル画面を例にcreatePortalの使い方を見ていきましょう。
まずは、コンポーネントの準備をしましょう。以下のファイルを作成してください。
src/components/PortalExample.tsx
const PortalExample: React.FC = () => {
return <></>;
};
export default PortalExample;
PortalExampleコンポーネントが描画されるようにAppコンポーネントを修正しましょう。
import PortalExample from "./components/PortalExample";
function App() {
return (
<div className="m-4 space-y-2">
<PortalExample />
</div>
);
}
export default App;
ここからPortalExampleを編集していきますが、まずはポータルを使わずにスタイルが競合した状態で、記述していきましょう。
src/components/PortalExample.tsx
import { useState } from "react";
const PortalExample: React.FC = () => {
const [isOpen, setIsOpen] = useState(false);
const handleClick = () => {
setIsOpen((prev) => !prev);
};
return (
<div className="relative h-40 w-60 overflow-hidden border p-3">
<button className="border bg-gray-300 px-1" onClick={handleClick}>
open
</button>
{/* モーダル */}
{isOpen && (
<div className="absolute left-20 top-20 flex w-60 items-center justify-between rounded-lg border-2 bg-white p-3 shadow-lg">
<div>Modal</div>
<button className="border bg-gray-300 px-1" onClick={handleClick}>
close
</button>
</div>
)}
</div>
);
};
export default PortalExample;
それでは、npm run devを実行し、ブラウザで結果を見ていきましょう。openボタンが描画されるはずなので、ボタンを押してモーダルを表示させましょう。
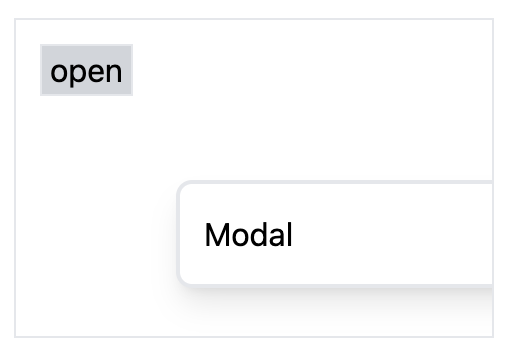
これは、position: relative;の下にposition: absolute;となっているモーダル画面が来ているために起こります。
Chromeの検証ツールでDOMも確認してみましょう。検証ツールを開いて(f12キーを押す)、Elements(要素)のタブを見てください。以下のようになっているはずです。
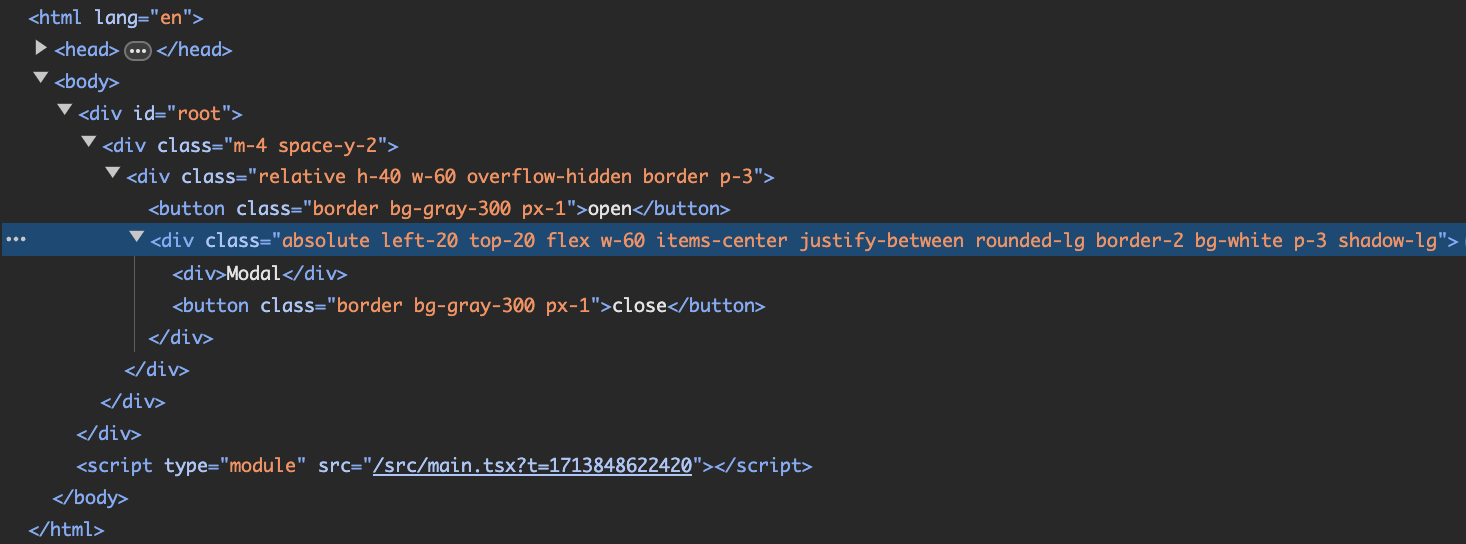
それでは、createPortalを使用してDOM配置を変え、この競合を解消していきましょう。PortalExampleコンポーネントにModalPortalコンポーネントを作成し、そのコンポーネントに渡されたchildrenをcreatePortalを使ってDOMの配置を変えます。以下のように修正します。
src/components/PortalExample.tsx
import { useState } from "react";
import { createPortal } from "react-dom";
const ModalPortal: React.FC<{ children: React.ReactNode }> = ({ children }) => {
const target = document.body;
return createPortal(children, target);
};
const PortalExample: React.FC = () => {
const [isOpen, setIsOpen] = useState(false);
const handleClick = () => {
setIsOpen((prev) => !prev);
};
return (
<div className="relative h-40 w-60 overflow-hidden border p-3">
<button className="border bg-gray-300 px-1" onClick={handleClick}>
open
</button>
{/* モーダル */}
{isOpen && (
<ModalPortal>
<div className="absolute left-20 top-20 flex w-60 items-center justify-between rounded-lg border-2 bg-white p-3 shadow-lg">
<div>Modal</div>
<button className="border bg-gray-300 px-1" onClick={handleClick}>
close
</button>
</div>
</ModalPortal>
)}
</div>
);
};
export default PortalExample;
ModalPortalコンポーネントにモーダル画面を渡すことで、モーダル画面のDOMの配置がdocumentのbodyに移動します。npm run devを実行し、ブラウザで実行結果を確認しましょう。
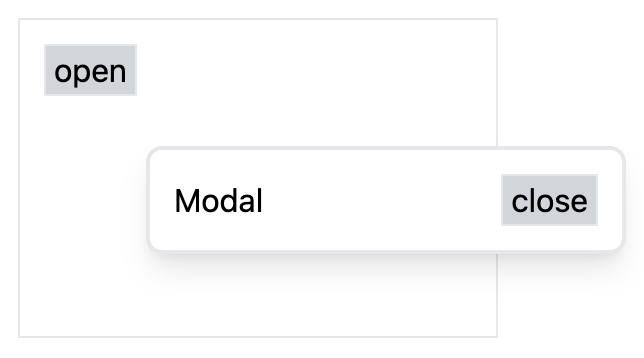
それでは、DOMも確認してみましょう。Chromeの検証ツールを開いて、Elements(要素)のタブを開いてください。
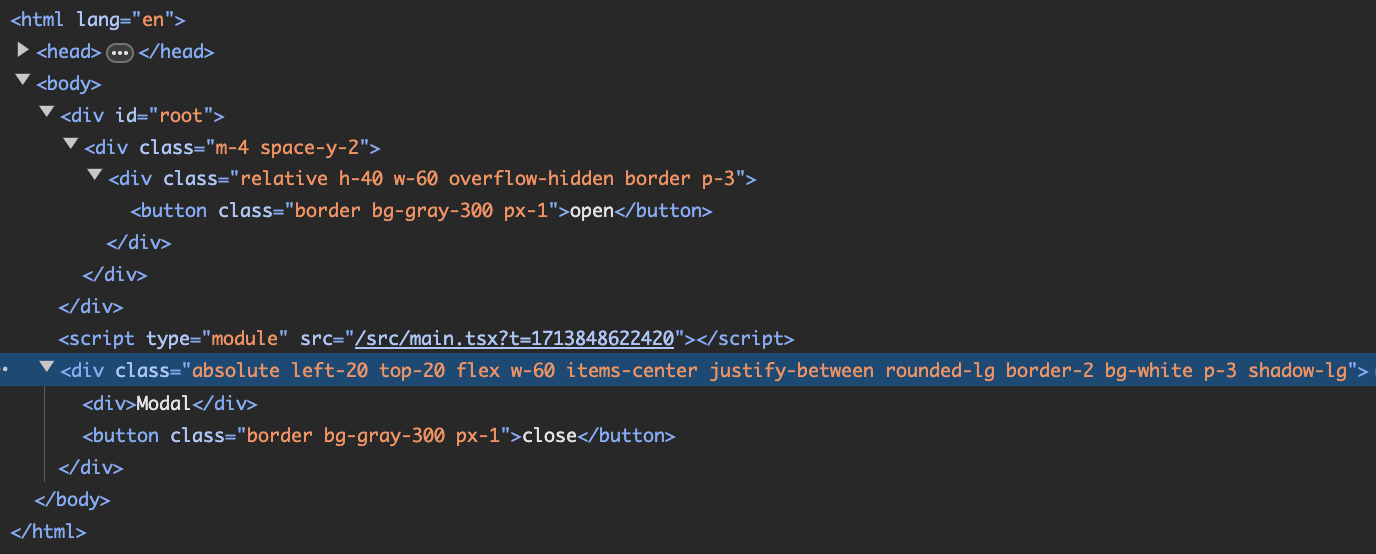
モーダル画面のDOMがbodyタグのなかに追加されていることが分かります。これで、position: relative;の外にモーダル画面が配置されるので、意図通りにモーダル画面を実装することができました。
createPortalの引数
上記の例では、createPortal(children, target)として、targetにはdocument.bodyを渡していますが、ここにはHTMLElementを渡せば良いので、document.body以外でも大丈夫です。
例えば、ある特定の要素の下に配置したい場合、const target = document.querySelector(".container");として、<div className="container">{...}</div>を指定しても良いですし、useRefを使って<div ref={ref}></div>としたref.currentを渡しても良いです。